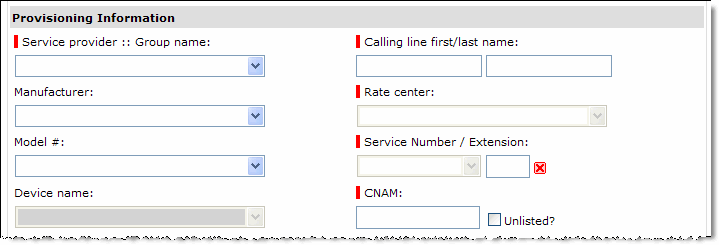The page updates and the services your service provider offers are available in the Service name list.
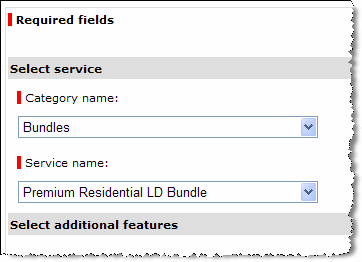
Notice that the Service name is the bundle you just selected.
For services that require a device, you do not enter a start date (the Start Date field is gray). Phone service starts when the customer connects his or her VoIP device. RPM automatically enters this "connect" date as the start date.
You should also enter the Service termination date, Line description, and Promotion code, if applicable. (These are not required.)
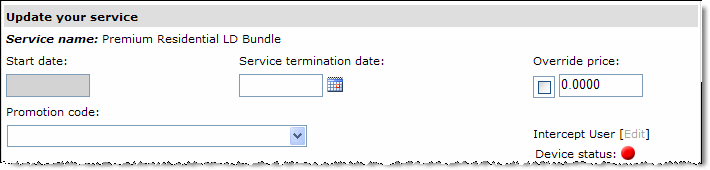
- Service provider :: Group name - Click and select the group in which the customer belongs
- Calling line first/last name - The customer's first and last name
- Rate center - The local exchange service area in which the customer's service address falls. The rate center you select is used to select available Service Numbers (telephone numbers).
- Service Number - Select a telephone number to assign to the customer.
- CNAM - The "calling party" information to display for the customer when a call originates from this telephone number. Enter the customer's name, up to 15 characters.
Select Unlisted? to display the customer's city and state instead of name.